| 2025-09-10 | SARL 0.15.0 |
| 2025-08-22 | Maven 3.9.11 |
| 2025-06-13 | Maven 3.9.10 |
| 2025-04-28 | TeX-UPmethodology 20250428 |
| 2025-04-26 | TeX-UPmethodology 20250426 |
| 2024-09-24 | Maven 3.9.9 |
- 1. Lancer gpreparegallery, ou
- 2. Ouvrir un terminal
- 3. Entrer :
preparegallery - 4. Entrer les options
- 5. Entrer les noms des photographies
Ce tutoriel vous permettra de préparer une gallerie de photographies. Ce tutoriel a été réalisé pour les systèmes Linux Ubuntu. Vous pouvez cliquer sur les images pour les agrandir.
Définition :
Très souvent une gallerie de photographie sur un site Internet nécessite que les images possèdent une taille spécifique et qu'elles soient accompagnées de fichiers texte les décrivant. Le logiciel GPrepareGallery: Prepare a Gallery of Photos for Website présenté dans ce tutoriel permet de créer une collection d'images prêtes à l'emploi pour une gallerie de photographies sur Internet.Le fichier texte décrit une image. Il possède le même nom que l'image qu'il doit décrire. Il contient trois lignes : la première est toujours égale à «
Lien», la seconde ligne contient le titre de l'image, et la troisième ligne contient une description de l'image.Pré-requis :
Vous devez installer le logiciel suivant : gpreparegallery.Outil graphique
 Niveau : débutant
Niveau : débutant
L'outil gpreparegallery propose une fenêtre graphique facilitant son utilisation. La suite de ce tutoriel est consacré uniquement à l'utilisation de preparegallery en ligne de commande (sans interface graphique).
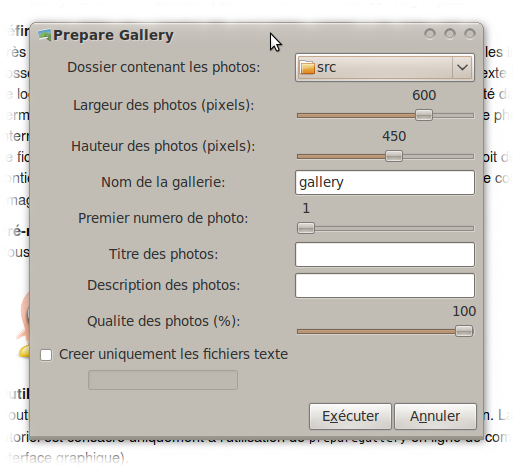
GPrepareGallery
Les informations pouvant être saisies dans la fenêtre de gpreparegallery sont :
| Champs | Explication |
|---|---|
| Dossier contenant les photos | Ce champs permet de saisir le nom du dossier dans lequel les images à préparer sont placées. La gallery photo sera également créée dans un sous-dossier du dossier spécifié. |
| Largeur des photos | Ce champs permet de donner la largeur des photographies dans la gallerie. |
| Hauteur des photos | Ce champs permet de donner la hauteur des photographies dans la gallerie. |
| Nom de la gallerie | Ce champs permet de donner un nom à la gallerie. Ce nom sera utiliser pour nommer les images de la gallerie et le sous-dossier contenant la gallerie. |
| Premier numéro de photo | Ce champs permet de spécifier le numéro de la première photo dans la gallerie. Ce numéro est ajouté dans le nom de chaque photo. |
| Titre des photos | Ce champs permet de saisir le titre des photographies qui sera placé dans les fichiers texte associés aux photos. gprapraregallery ne permet pas de donner des titres différents pour chaque photo. Pour cela, vous devrez éditer manuellement les fichiers texte générés. |
| Description des photos | Ce champs permet de saisir la description des photographies qui sera placée dans les fichiers texte associés aux photos. gprapraregallery ne permet pas de donner des descriptions différentes pour chaque photo. Pour cela, vous devrez éditer manuellement les fichiers texte générés. |
| Qualité des photos | Ce champs permet de spécificer la qualité des photos dans la gallerie: 0% corresponds à une qualité très faible, 100% à la meilleure qualité. |
| Créer uniquement les fichiers texte | Si cette case-à-cocher est cochée alors seuls les fichiers texte seront générés, pas les photos. |
Outil en ligne de commande
 Niveau : confirmé
Niveau : confirmé
Un terminal est un logiciel permettant d'entrer des commandes Linux directement. Nous allons utiliser le fichier
porepare-gallerydans la suite de ce tutoriel. Ce fichier contient des commandes Linux permettant de préparer une gallerie de photographies.Deux méthodes sont possibles pour ouvrir un terminal :
- Première méthode (nécessite l'installation du paquet
nautilus-open-terminal) :- Ouvrir le dossier contenant les photographies à préparer.
- Cliquer avec le bouton droit de la souris sur le fond du dossier.
- Dans le menu contextuel, choissiez l'option «Ouvrir dans un terminal» (voir figure 1).
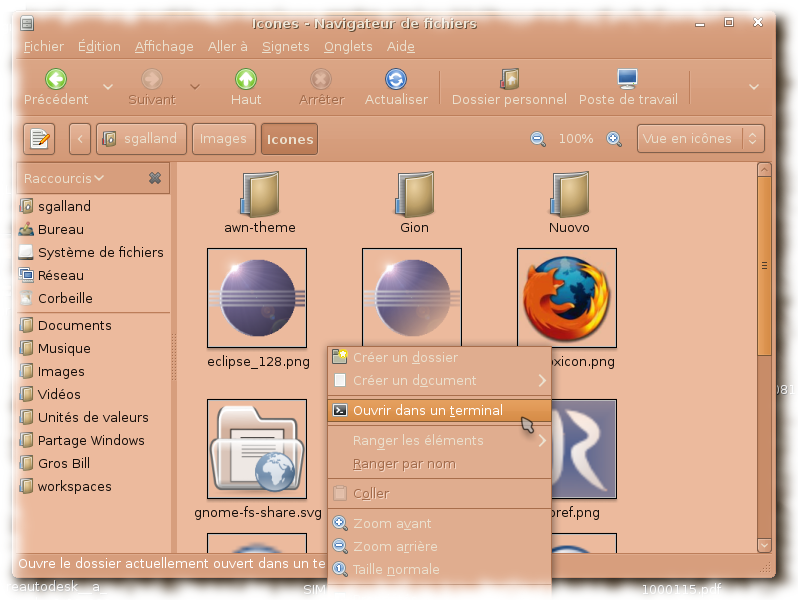
Figure 1 - Seconde méthode :
- Ouvrir le dossier parent du dossier contenant les photographies.
- Ouvrir l'application «Terminal» dans le menu général
Applications > Accessoires(voir figure 2)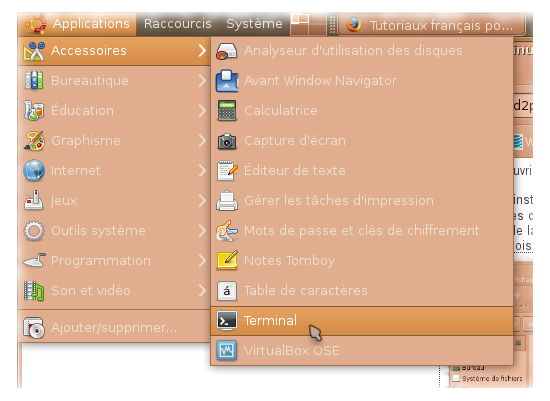
Figure 2 - Dans le terminal, tapez au clavier
cdsuivi d'un espace, mais sans appuyer sur la toucheEntrée - Glisser-déposer le dossier contenant les photographies dans le terminal. Le nom complet du dossier devrait apparaître après le
cd(voir figure 3).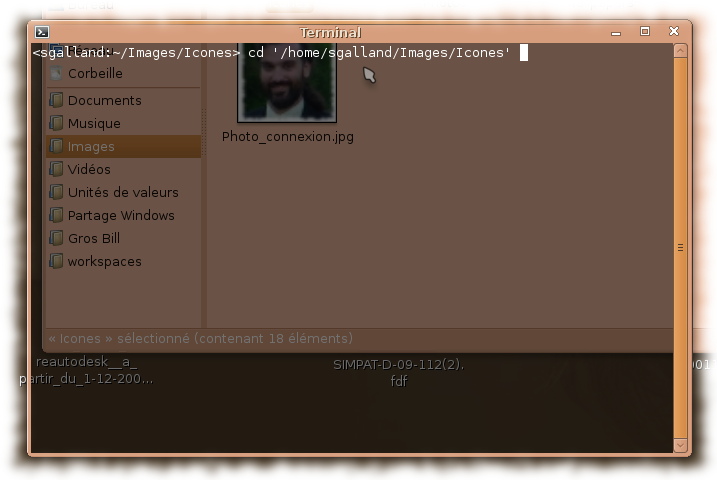
Figure 3 - Appuyez sur
Entrée.
- Première méthode (nécessite l'installation du paquet
- Entrer dans le terminal la commande permettant de lancer
preparegallery, suivi d'un espace mais sans appuyer sur la toucheEntrée(voir figure 4).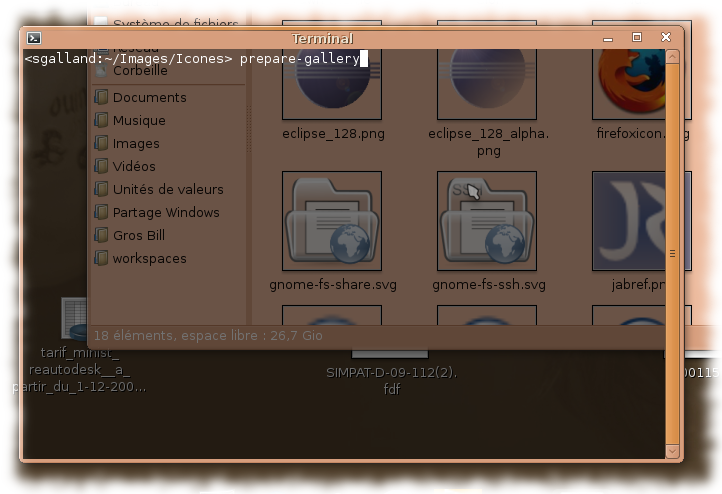
Figure 4 Sélectionner les options influencant la préparation des images. Chaque option doit être entrée à la suite et suivie d'un espace. Les options disponibles sont listées dans le tableau ci-dessous. Vous pouvez en choisir une ou plusieurs. Les options qui entrent en contradiction entre elles sont mentionnées. Les informations que vous devrez fournir sont écrites entre chevrons
<>.Option Explication --destination <nom_de_dossier>cette option permet d'indiquer le nom du dossier dans lequel les photographies préparées seront placées. Si cette option n'est pas donnée, le nom du dossier sera par défaut « gallery». Le nom du dossier doit respecter la forme décrite par la note 1.--qualite <0-100>cette option permet d'indiquer la qualité des photographies préparées. La qualité est un pourcentage compris entre 0(qualité minimale) à100(qualité maximale).--largeur <largeur>cette option permet d'indiquer la largeur de toutes les images préparées. Vous devez donner la largeur en pixels. La hauteur des images sera automatiquement calculée par preparegallerypour garder les proportions des images. Cette option entre en contradiction avec les deux options suivantes.--hauteur <hauteur>cette option permet d'indiquer la hauteur de toutes les images préparées. Vous devez donner la hauteur en pixels. La largeur des images sera automatiquement calculée par preparegallerypour garder les proportions des images. Cette option entre en contradiction avec l'option précédente et l'option suivante.--taille <largeur> <hauteur>cette option permet d'indiquer la taille de toutes les images préparées. Vous devez donner la largeur et la hauteur des images en pixels. Cette option entre en contradiction avec les deux options précédentes. --nom <nom de la gallerie>cette option permet de changer le nom de la gallerie. Tous les fichiers texte et toutes les photographies auront un nom commençant par ce qui est précisé par cette option. Il est recommandé de ne pas mettre d'espace dans le nom de la gallerie. --numero <premier numéro>les noms des fichiers des photographies préparées est un nom (voir l'option ci-dessus) suivi d'un numéro d'ordre dans la gallerie. Par défaut la première image possède le numéro 1, la seconde image le numéro 2, etc. Toutefois si vous voulez que la première photographie possède un autre numéro d'ordre, vous pouvez le préciser grâce à cette option. --title <titre des photographies>cette option permet déposé un titre dans tous les fichiers textes accompagnant les photographies. La manière d'entrer un titre doit respecter la note 2. --description <description des photographies>cette option permet déposé une description dans tous les fichiers textes accompagnant les photographies. La manière d'entrer une description doit respecter la note 2. --txtseulsi cette option est précisée alors preparegalleryne créera que les fichiers textes et non pas les photographies.Par exemple, si vous voulez que toutes vos images aient une largeur de 400 pixels et qu'elles possèdent toutes le titre «
Mes icônes» (notez l'espace dans le titre). Et si vous voulez également nommer la gallerie «icones». Vous devrez entrer les options comme illustrées par la figure 5.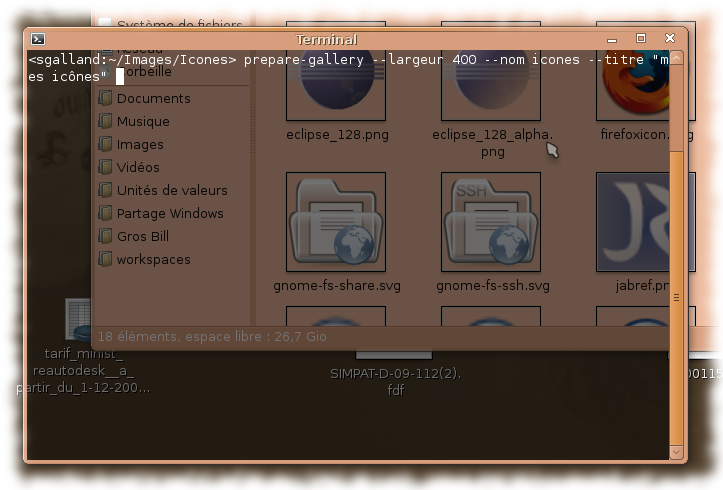
Figure 5- Entrer les noms des fichiers des photographies à préparer. Deux cas de figures peuvent se présenter :
- pour préparer toutes les images dans le dossier, taper dans le terminal (en respectant les espaces entre les mots) une ou plusieurs des chaînes suivantes :
*.jpg,*.JPG,*.png,*.PNG,*.jpeg,*.JPG,*.bmp,*.BMP
suivie d'un appui sur la toucheEntrée(voir figure 6). Le caractère*doit se lire «un nom de fichier commençant par n'importe quoi»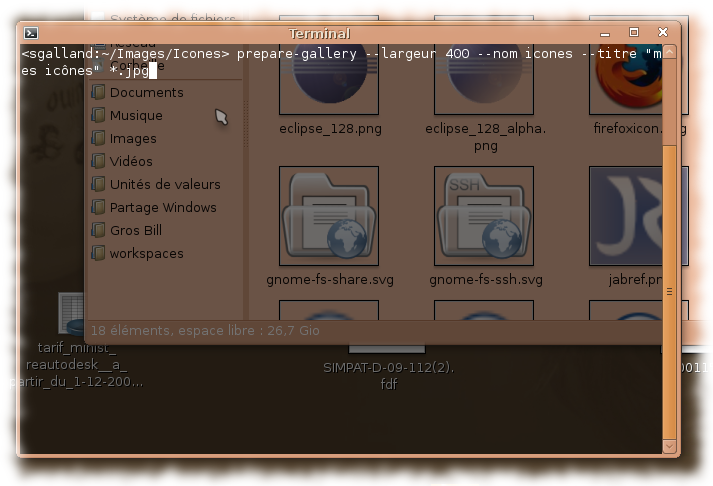
Figure 6 - pour préparer une ou plusieurs photographies, taper dans le terminal la liste des noms des fichiers à préparer (séparés par des espaces) et d'un appui sur la touche
Entrée.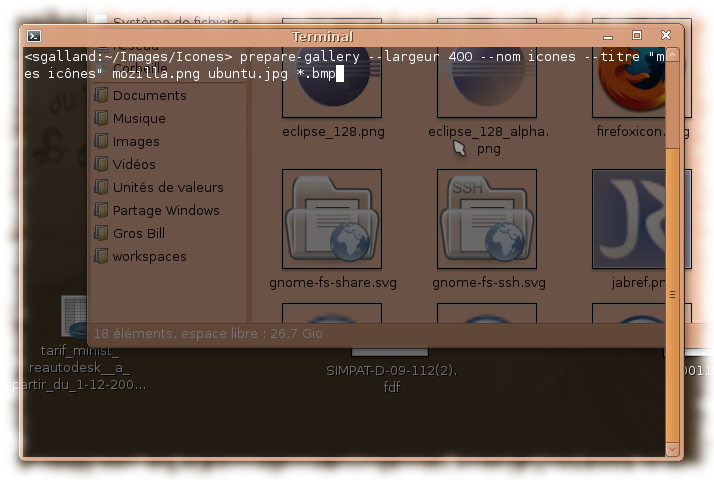
Figure 5iconesdevant contenir les imagesmozilla.png,ubuntu.jpget toutes les images Bitmap dans dossier. Astuce : dans un terminal en appuyant sur la touche tabulation vous pouvez compléter automatique le nom d'un fichier à partir des premiers caractères tapés.
- pour préparer toutes les images dans le dossier, taper dans le terminal (en respectant les espaces entre les mots) une ou plusieurs des chaînes suivantes :
- Si le message «
bash: preparegallery : commande introuvable» apparaît, c'est que le logicielpreparegalleryn'a pas été trouvé. Vous pouver recommencer l'étape 2 en remplaçantpreparegallerypar l'un des choix suivants. Si le problème persiste, alors vous n'avez pas respecté les pré-requis de ce tutoriel. Dans les choix ci-dessous, remplacezDOSSIERpar le nom du dossier où vous avez copiépreparegallery:DOSSIER/preparegalleryperl DOSSIER/preparegallery
- Lorsque le terminal affiche à nouveau l'invite de commande avec le curseur, alors
preparegallerya terminé sa tâche et vous devez retrouver la gallerie préparée dans un sous dossier.
Auteur : Stéphane GALLAND; dernière modification : 29 septembre 2009