| 2025-06-13 | Maven 3.9.10 |
| 2025-04-28 | TeX-UPmethodology 20250428 |
| 2025-04-26 | TeX-UPmethodology 20250426 |
| 2024-09-24 | Maven 3.9.9 |
| 2024-08-13 | Noble Numbat |
| 2024-06-21 | Maven 3.9.8 |
- 1. Télécharger fichier ISO
- 2. Graver le fichier ISO
- 3. Installer Ubuntu
- 4. Après l'installation
 Niveau : débutant
Niveau : débutant
L'objectif de ce tutoriel est de vous permettre d'installer Ubunutu Linux sur votre ordinateur.
PRÉ-REQUIS 1
Nous vous conseillons de défragmenter vos disques Windows avant de débutter l'installation de Ubuntu Linux si vous voulez que Ubuntu et Windows cohabitent sur votre ordinateur.
PRÉ-REQUIS 2
Il est conseillé de brancher son ordinateur à Internet avant l'installation, ainsi Ubuntu mettra automatiquement à jour tous les programmes. Si possible, connectez-vous via un câble (RJ45) et non par wifi. Si vous ne pouvez pas vous connecter vous pourrez toujours faire les mises à jour plus tard.
1. Télécharger le fichier ISO
Ubuntu Linux est librement téléchargeable sous la forme d'un fichier ISO (ou image ISO). Un fichier ISO contient les informations nécessaires pour graver un CD/DVD.
Pour télécharger Linux Ubuntu, veuillez visiter le site suivant : ubuntu.com.
Veuillez sélectionner le type d'architecture de votre ordinateur ("Choose the architecture" sur la figure 1, aprè avoir cliqué sur "Alternative download options including Ubuntu installer for Windows").
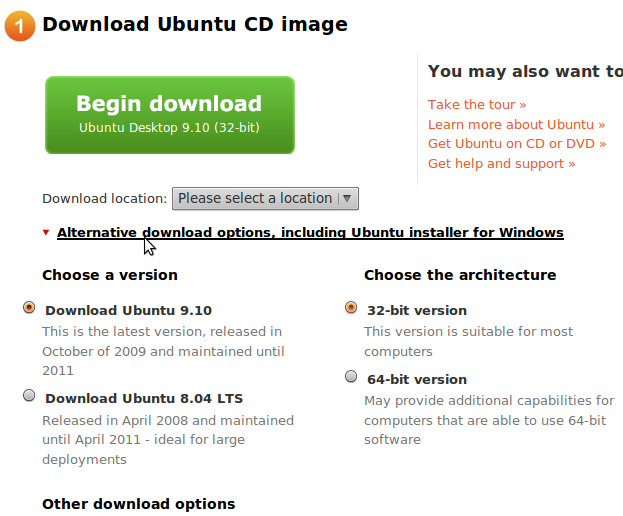
Figure 1: Configuration du téléchargement
Cliquer sur "Begin Download"
2. Graver le fichier ISO
Après le téléchargement du fichier ISO, vous devez graver ce fichier sur un CD/DVD vierge. Vous pouvez utiliser le tutoriel suivant pour vous aider à graver ce CD/DVD : Graver un fichier ISO sur un CD.
3. Installer Ubuntu Linux
Lorsque le CD/DVD est gravé, vous devez le déposer dans votre lecteur CD/DVD et redémarrer votre ordinateur. Suivez les instructions apparaissant à l'écran. Passer directement à l'étape 4 si vous maîtrisez la procédure d'installation, sinon poursuivez à l'étape suivante.
Si votre ordinateur ne démarre pas sur le CD/DVD mais directement sur le système d'exploitation déjà installé sur votre ordinateur, alors votre ordinateur est configuré pour démarrer en priorité avec le système sur disque dur. Pour démarrer sur le CD/DVD, il faut utiliser l'une des deux méthodes suivantes:
- Au démarrage de votre ordinateur, appuyez sur la touche
F12pour afficher le menu "Boot Options", puis choisissez "CD/DVD"; ou - Au démarrage de votre ordinateur, appuyez sur la touche
F2pour lancer le logiciel de configuration de votre carte mère. Changez dans ce logiciel l'ordre des périphériques au démarrage, puis relancez votre ordinateur.
3.1. Choix de la langue
Sélectionner la langue que vous voulez utiliser durant l'installation (figure 2).
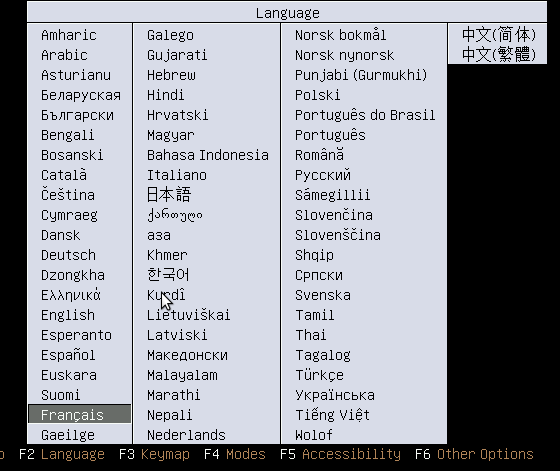
Figure 2: Choix de la language
3.2. Lancer l'installation
Sélectionner "Installer Ubuntu" pour lancer l'installation (figure 3). Attendre que le programme d'installation se lance.

Figure 3: Lancer l'installation
3.3. Choix de la langue
Sélectionner la langue que vous voulez utiliser durant l'installation (figure 3), puis cliquez sur "Suivant".
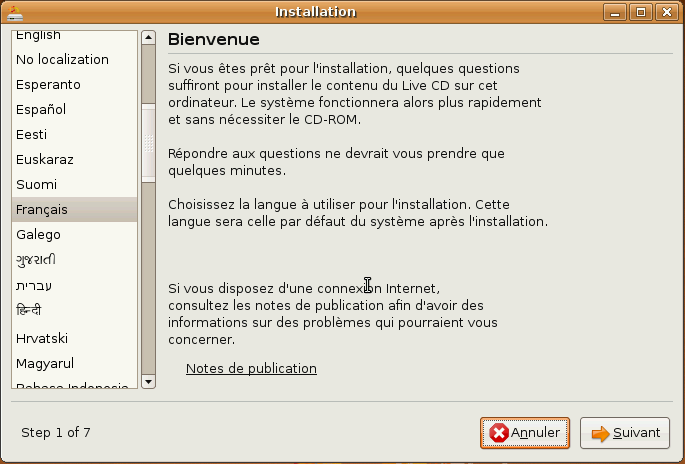
Figure 3: Choix de la language
3.4. Fuseau horaire
Sélectionner votre fuseau horaire (figure 4), puis cliquez sur "Suivant".
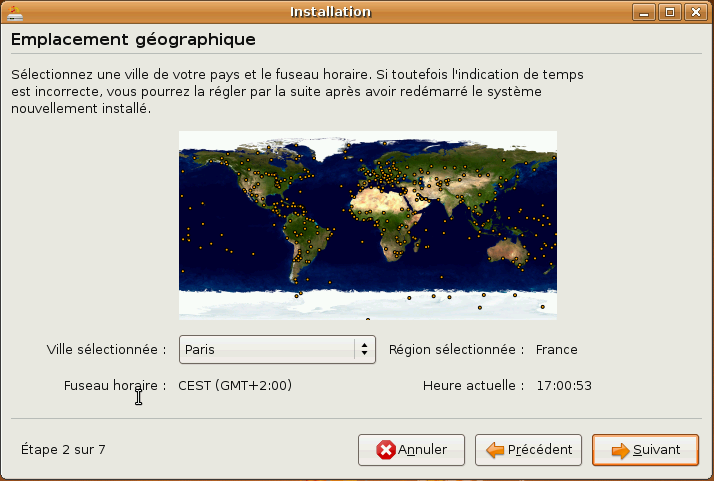
Figure 4: Fuseau horaire
3.5. Disposition du clavier
Dans la fenêtre qui suit, on vous demande quel type de clavier vous utilisez. Si vous habitez en France, vous avez un clavier dit "AZERTY", mais il se peut que vous habitiez un pays qui possède un clavier différent, comme la Suisse ou le Canada. Pour les français, normalement le bon type de clavier est sélectionné d'office. Vous pouvez tester dans le petit cadre de texte en bas votre clavier. Essayez de taper des symboles "spéciaux" comme é à ô ï... Si ces symboles s'affichent sans problème, c'est que vous avez indiqué le bon type de clavier. Cliquez alors sur "Suivant".
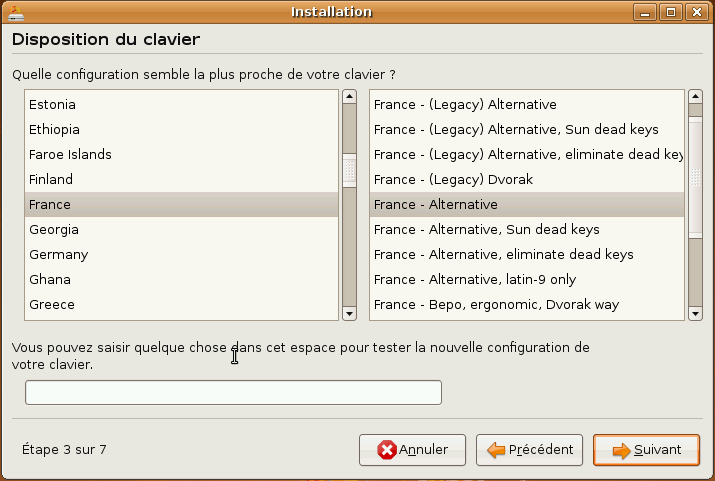
Figure 5: Disposition du clavier
3.6. Partitionnement du disque dur
Nous arrivons maintenant à une étape importante de l'installation : le partitionnement du disque dur. Cette étape du partitionnement est probablement une des plus importantes de l'installation de Ubuntu Linux. Elle consiste à découper votre disque en plusieurs parties afin, par exemple, de ne pas mélanger Linux et Windows. Pour plus de détails sur le partitionnement, consultez : Disque dur et Partitions
Nous verrons comment effectuer le partitionnement à l'aide de l'outil proposé lors de l'installation d'Ubuntu (figure 6). Soyez attentifs, car il faut que cette étape soit réalisée au mieux. Il est en effet délicat de faire marche arrière une fois le partitionnement effectué.
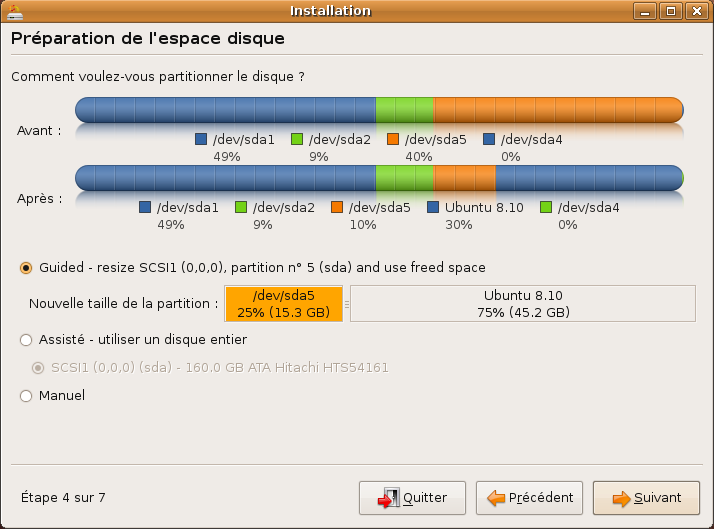
Figure 6: Partitionneur de disque
Les options possibles sont :
- Guidé (Guided) : la première option est de loin la plus simple. Elle vous propose de modifier la taille réservée à Windows pour laisser de la place pour Ubuntu. Vous pouvez redimensionner la taille comme bon vous semble en cliquant sur le graphique.
Utilisez cette méthode de partitionnement. Elle devrait fonctionner chez la plupart d'entre vous. Si vous avez un problème avec, vous utiliserez une des autres méthodes. - Assisté - utiliser un disque entier : tout le disque sera formaté, partition Windows comprise. Ne faites cela que si vous voulez supprimer Windows !
- Utiliser le plus grand espace disponible possible (absent sur ma capture d'écran) : on vous le propose dans le cas, assez rare, où une partie du disque est inutilisée. Dans ce cas Ubuntu peut s'en contenter si la place libre est suffisamment importante.
- Manuel : si l'outil de redimensionnement automatique ne fonctionne pas, parce que vous avez déjà plusieurs partitions installées sur votre ordinateur ou pour une autre raison, il faudra faire manuellement vos partitions. Cette méthode est décrite plus loin.
Remarque sur les noms des disques
Les noms des disques sous Ubuntu Linux sont très différent de Windows où on a l'habitude des C:, D:, E:, ... Pour découvrir les noms utilisés par Ubuntu Linux, voici un exemple de nom : hda
h: la première lettre indique si le disque est de type IDE ou SCSI (type de connexion différent à la carte mère). Si c'est une IDE, la lettre est unh, si c'est un SCSI (ou un S-ATA), la lettre est uns.d: cette lettre ne change pas. Elle veut dire "disque".a: c'est cette lettre qui indique les différents disques durs.hdareprésente le premier disque dur IDE,hdble second,hdcle troisième, ...
hda, elles seront nommées hda1, hda2, hda3...3.7. Partitionnement manuel du disque dur
Si vous n'avez pas choisi de partionner manuellement votre disque dur, passez directement à l'étape 3.12.
Je vais supposer que vous faites un partitionnement manuel, la figure 7 est capture d'écran du logiciel de partionnement manuel.
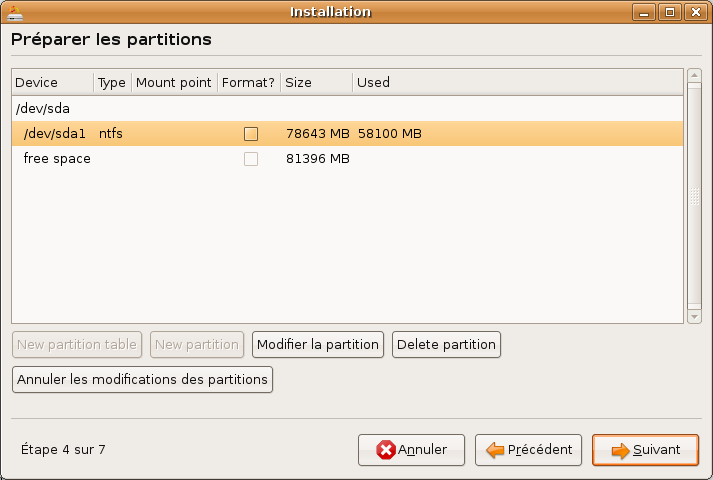
Figure 7: Partitionneur manuel de disque
Dans la première ligne, vous avez le nom du disque dur : /dev/sda. C'est le disque dur sda.
En-dessous, légèrement décalé vers la droite, quelques lignes (vous n'en avez peut-être qu'une, ou peut-être plus) représentant les partitions que comporte le disque dur.
Sur la figure 7, une partition est nommée sda1. Cette partition est de type NTFS (le type de partition pour Windows). C'est donc la partition utilisée par Windows, et c'est là que Windows est installé.
En-dessous apparait "free space". Cela correspond à l'espace non partitionné sur le disque dur. Cet espace est libre et peut être utilisé pour créer de nouvelles partitions.
Il se peut que vous ayez plus de partitions. Par exemple, il est fréquent de voir certains PC achetés dans le commerce équipés d'une toute petite partition "restore" capable de restaurer certains logiciels de votre ordinateur en cas de formatage. Si vous en avez une, n'y touchez pas. Votre PC est peut-être "tatoué". Pour plus d'informations, lisez la documentation Ubuntu à ce sujet.
3.8. Réduire la taille de la partition Windows
A moins que vous ayez déjà suffisamment d'espace libre pour installer Linux, il faudra bien souvent commencer par réduire la taille de la partition Windows pour libérer de l'espace disque.
Sélectionnez la partition Windows en cliquant dessus (/dev/sda1 de type NTFS dans l'exemple), puis cliquez sur le bouton "Modifier la partition". Dans la fenêtre qui s'ouvre illustrée par la figure 8, vous pourrez modifier la taille de la partition en entrant une nouvelle taille plus petite dans le premier champ, puis en cliquant sur "Valider".
Veillez à laisser tout de même assez de place à Windows, sinon vous ne pourrez plus faire grand chose dessus (impossible d'installer un nouveau logiciel s'il n'y a plus de place sur la partition par exemple).
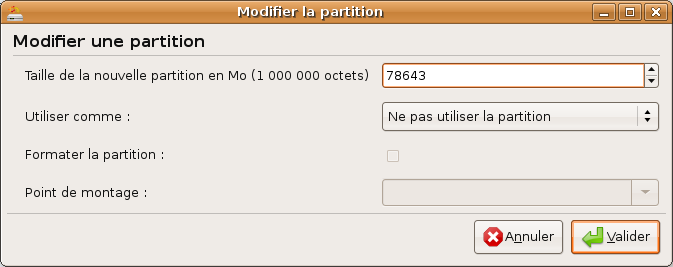
Figure 8: Réduire la taille de la partition Windows
C'est à ce moment-là que la défragmentation demandée dans le pré-requis de ce tutoriel se révèle utile. Comme toutes les données ont été groupées au même endroit, ça évite que certains fichiers égarés soient accidentellement supprimés.
3.9. Créer une partition pour la mémoire additionnelle (swap)
Il faut créer une partition d'environ 1 ou 2 Go appelée "swap". C'est une partition un peu spéciale utilisée par Ubuntu Linux pour avoir plus de mémoire.
Ubuntu vous propose de créer 2 types de partitions :
- Primaires : c'est la partition de base, classique. On ne peut en créer que 4 par disque.
- Logiques : c'est un type de partition qui peut contenir de nombreuses sous-partitions. Celles-ci n'ont pas de limite de nombre comme les partitions primaires.
Cliquez sur la partition libre du disque dur "free space", puis cliquez sur le bouton "Nouvelle table de partition" ("New partition table") en bas.

Figure 9: Créer une partition swap
Dans la fenêtre qui s'ouvre, créer une partition "Primaire", d'une taille de 2Go à 4Go, qui servira pour le "swap". Laissez "Emplacement de la nouvelle partition : Début" pour que la partition soit créée au début de l'espace libre.
Choisissez d'utiliser votre partition comme "espace d'échange (swap)".
Validez. La fenêtre principale se met à jour avec les nouvelles informations.
3.10. Créer une partition pour le coeur du système
La seconde partition à créer est la partition qui recevra les logiciels Ubuntu Linux.
Cliquez sur la partition libre du disque dur "free space", puis cliquez sur le bouton "Nouvelle table de partition" ("New partition table") en bas.
Dans la fenêtre qui s'ouvre (figure 10), créer une partition "Primaire", de la taille que vous voulez, qui servira à installer Ubuntu et de futurs programmes. Dans l'exemple 12 Go (12000). Laissez "Emplacement de la nouvelle partition : Début" pour que la partition soit créée au début de l'espace libre.

Figure 10: Créer une partition pour Linux
Choisissez d'utiliser cette partition comme un système de fichiers ext3 (type de partition pour Linux).
Enfin, choisissez le point de montage / qui correspondra au nom du répertoire dans lequel vous pourrez trouver le contenu de la partition.
Validez. La fenêtre principale se met à jour avec les nouvelles informations.
3.11. Créer une partition pour vos documents personnels
La troisième partition à créer est la partition qui recevra vos documents personnels.
Cliquez sur la partition libre du disque dur "free space", puis cliquez sur le bouton "Nouvelle table de partition" ("New partition table") en bas.
Cette fois, vous pouvez créer une partition bien plus grande. Ce sera la partition où vous stockerez vos documents, un peu comme le "Mes documents" de Windows qui est souvent vite rempli de musiques et de films gourmands en espace disque.
Choisissez la taille maximale autorisée (utilisez les petites flèches "haut"-"bas" pour y arriver plus vite).

Figure 11: Créer une partition pour vos documents
Choisissez là encore le système de fichiers ext3.
Pour le point de montage, choisissez /home (c'est le nom du le dossier "Mes documents" de Linux).
Valider. La fenêtre principale se met à jour avec les nouvelles informations. Cliquez sur "Suivant" pour poursuivre l'installation.
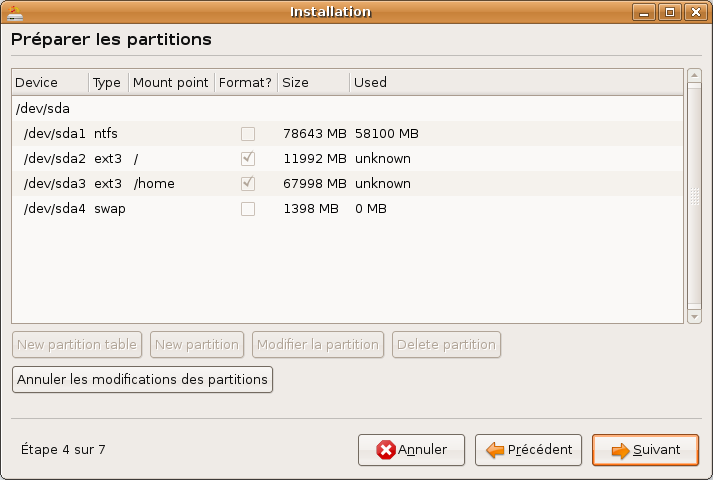
Figure 12: Partitionnement manuel terminé
3.12. Saisir votre identité
La fenêtre suivante vous demande votre nom ainsi qu'un login (pseudonyme) qui vous identifiera sur votre ordinateur. Choisissez aussi un mot de passe.
En bas, on vous demande le nom que vous voulez attribuer à votre ordinateur. On vous en propose un par défaut mais vous pouvez changer cela sans risque.
Cliquez sur "Suivant".
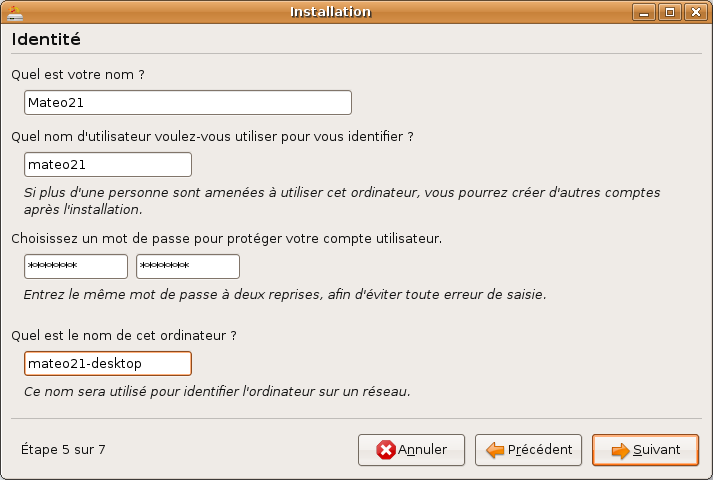
Figure 13: Votre identité
3.13. Importer des données Windows
Il se peut que l'installeur vous propose de récupérer quelques informations depuis Windows, comme vos favoris de Firefox (ici ça n'a pas été mon cas toutefois).
Cliquez sur "Suivant".
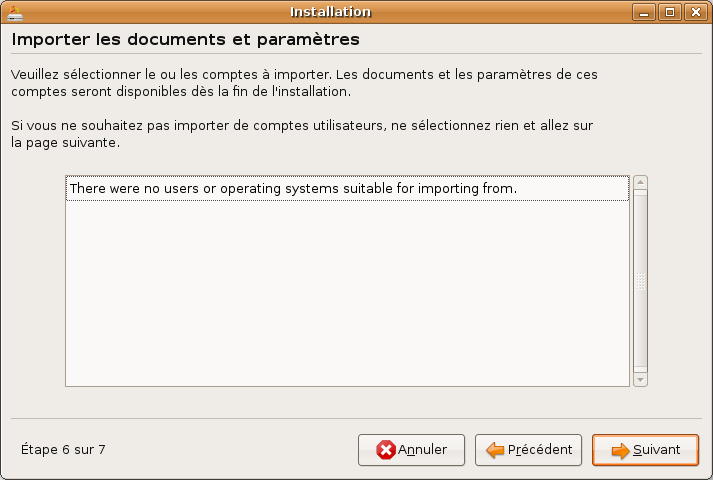
Figure 14: Importer des données Windows
3.14. Copier les fichiers
Ceci est la dernière étape de la procédure d'installation. Une fenêtre vous résume tous les choix que vous avez faits.
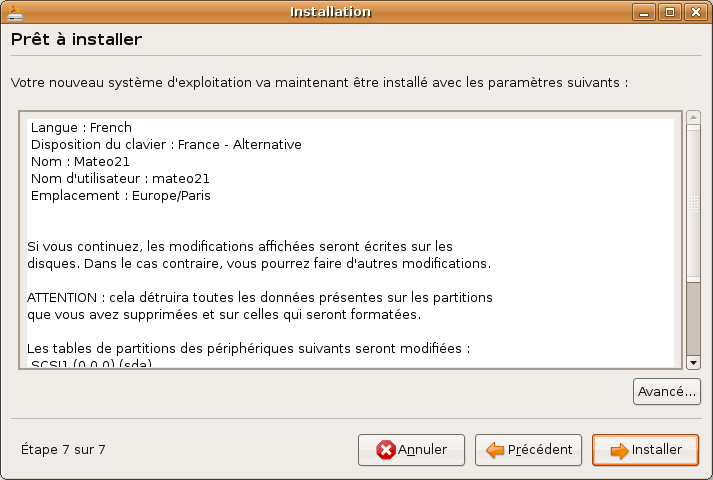
Figure 15: Copie des fichiers à installer
Il est encore temps de revenir en arrière faire des modifications, les partitions de votre disque ne seront réellement affectées qu'ensuite.
Cliquez sur "Installer", et laissez Ubuntu se charger de tout
4. Après l'installation
Vous pouvez maintenant utiliser votre Ubuntu Linux. Nous vous recommandons de réaliser les étapes suivantes :
- Découvrir le bureau Gnome :
- Installer le dépòt de logiciels de Arakhnê.org : Définir une source de logiciels
- Mettre à jour votre système Ubuntu : Installer les mise-à-jours de Ubuntu Linux
- Installer les logiciels manquants : Installer des milliers de logiciels
- Configurer vos logiciels : Evolution, Firefox, Empathy ou Pidgin, ...
Auteur : Stéphane GALLAND; dernière modification : 4 mars 2010