| 2025-09-10 | SARL 0.15.0 |
| 2025-08-22 | Maven 3.9.11 |
| 2025-06-13 | Maven 3.9.10 |
| 2025-04-28 | TeX-UPmethodology 20250428 |
| 2025-04-26 | TeX-UPmethodology 20250426 |
| 2024-09-24 | Maven 3.9.9 |
- 1. Insérer votre appareil
- 2. Sélectionner F-Spot
- 3. Appuyer sur « Valider »
- 4. Sélectionner les photos à copier
- 5. Sélectionner le dossier destination
- 6. Appuyer sur « Copier »
- 7. Attendre jusqu'à la fin de la copie
 Niveau : débutant
Niveau : débutant
Ce tutoriel vous permettra d'importer vos photographies numériques dans votre système Linux. Ce tutoriel a été réalisé pour les systèmes Linux Ubuntu (à partir de la version Intrepid Ibex). Vous pouvez cliquer sur les images pour les agrandir.
Branchez votre appareil numérique ou insérez votre carte de données.
Après quelques secondes, le système Linux détecte votre appareil ou votre carte. Linux peut alors vous demander ce que vous voulez faire avec les photographies trouvées sur votre appareil numérique ou sur votre carte de données. Dans ce cas, la figure 1 illustre la fenêtre qui doit s'afficher :
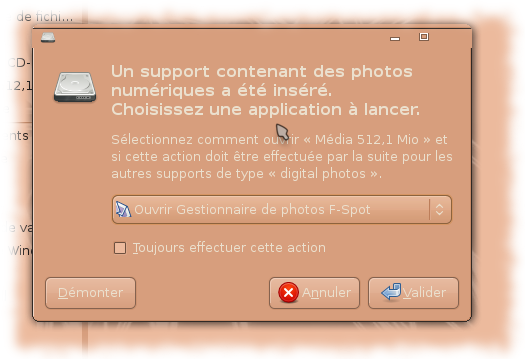
Figure 1Si cette fenêtre n'est pas celle qui apparaît, reportez-vous au point 4 de ce tutoriel.
Cette fenêtre vous propose un certain nombre de logiciels pouvant utiliser les photographies détectées sur votre appareil numérique ou sur votre carte de données. Le logiciel proposé en général par défaut est F-Spot (logiciel vous permettant de gérer votre collection de photographies en les répertoriant, les classant et les affichant).
Sur la figure 2, le composant graphique marqué par un « 1 » rouge est celui qui vous permettra de sélectionner le logiciel à utiliser.
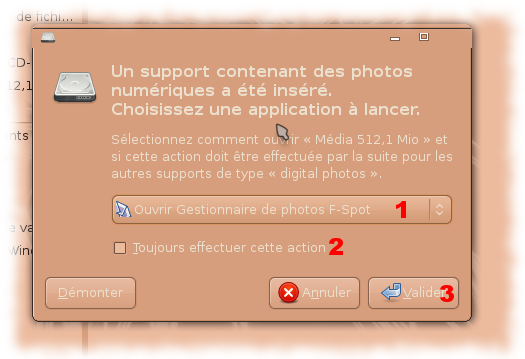
Figure 2Le composant marqué par un « 2 » rouge vous permet, s'il est coché, de demander au système Linux de ne plus afficher cette fenêtre lors de la prochaine insertion de votre appareil numérique ou de votre carte de données.
Une fois un logiciel sélectionné, vous pouvez cliquer sur le bouton « Valider ».
Lorsque F-Spot est lancé afin d'importer des photographies numériques, deux fenêtres doivent s'afficher (voir figure 3).
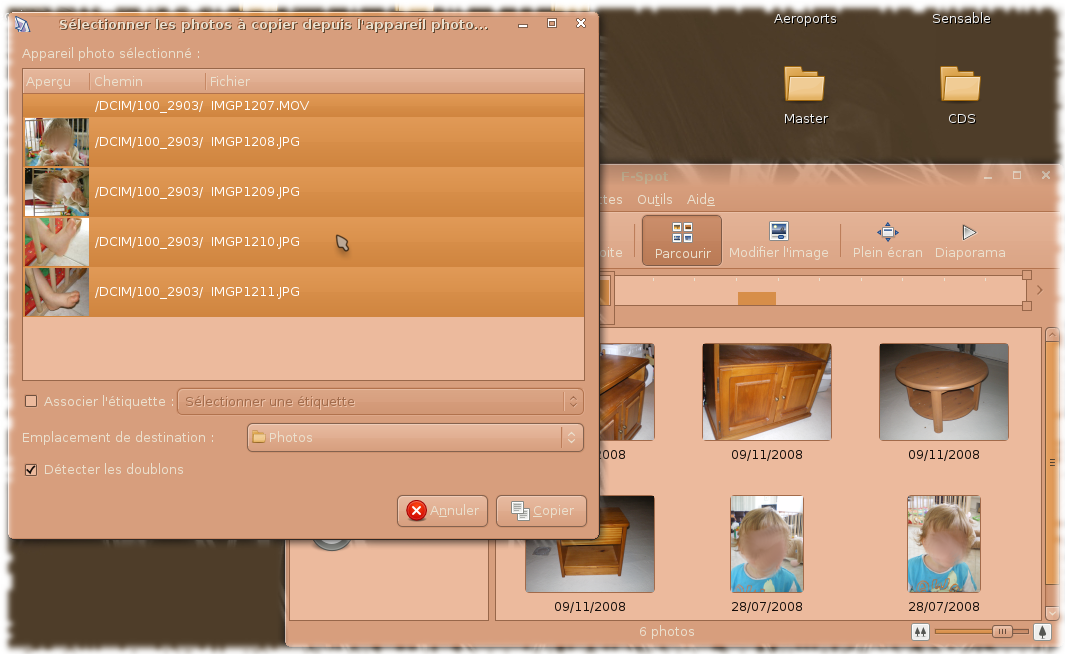
Figure 3La fenêtre au fond sur la figure 3 est la fenêtre principale du logiciel F-Spot. Elle affiche toutes les photographies déjà présentes sur votre ordinateur.
La fenêtre au premier plan sur la figure 3 est la fenêtre qui permet d'importer les photographies sur votre ordinateur. C'est celle-ci que nous utiliserons dans ce tutoriel.
La fenêtre d'importation (fenêtre en premier plan sur la figure 3) affiche les photographies présentes sur votre appareil numérique ou sur votre carte de données (composant marqué d'un « 1 » rouge sur la figure 4).
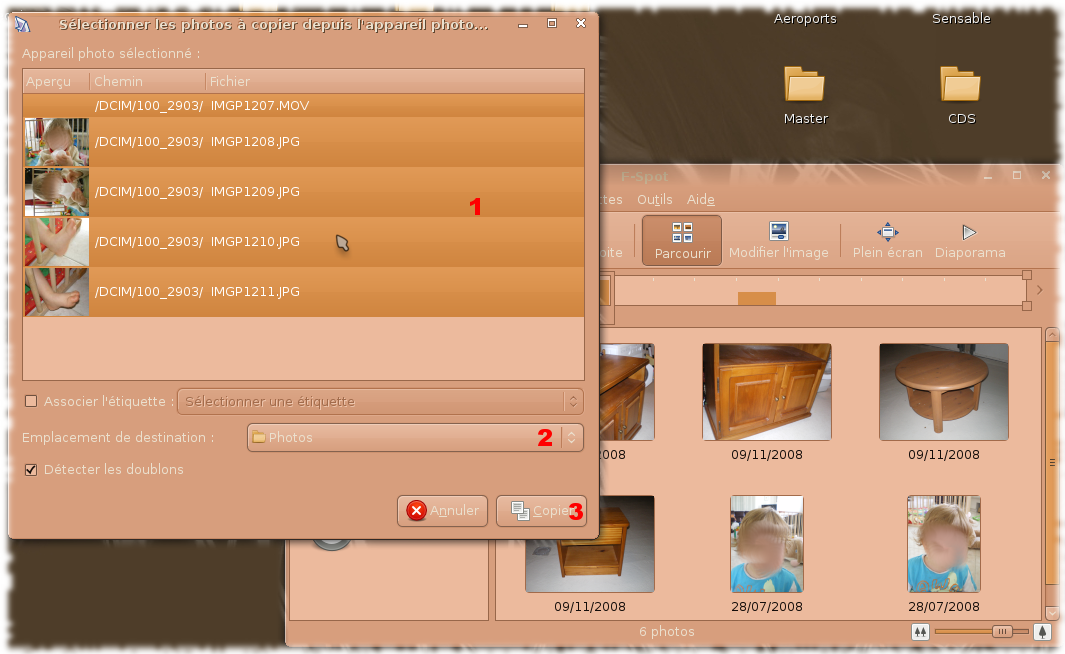
Figure 4Sélectionnez les photographies à copier sur votre ordinateur (voir le tutoriel « Comment sélectionner des éléments »). Par défaut toutes les photographies sont sélectionnées.
Toujours grâce à la même fenêtre, vous pouvez indiquer le dossier sur votre ordinateur dans lequel vous voulez copier les photographie. Ce dossier est mentionné dans le composant marqué par un « 2 » rouge sur la figure 4.
Si le nom du dossier vous convient, veuillez passer à l'étape 8 de ce tutoriel.
Si le nom du dossier ne vous convient pas, veuillez passer à l'étape 7 pour le modifier.
Cliquez sur le composant marqué d'un « 2 » rouge. Sélectionnez directement dans la liste le dossier qui vous intéresse ou cliquez sur « Autre » pour afficher une nouvelle fenêtre. Cette nouvelle fenêtre vous permettra de choisir un dossier sur votre ordinateur (figure 5).
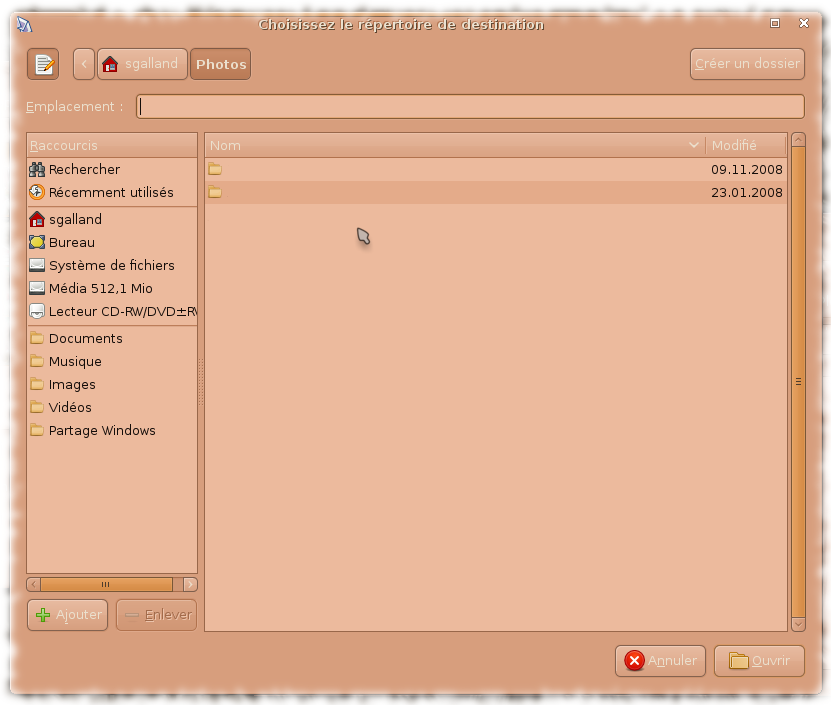
Figure 5Ce tutoriel n'aborde pas l'utilisation d'une fenêtre de sélection d'un dossier. Veuillez vous référer au tutoriel « Utiliser les dossiers sous Linux ».
Une fois les photographies sélectionnées, et le choix du dossier de destination réalisé, vous pouvez appuyez sur « Copier » (composant marqué par un « 3 » rouge).
L'appuie sur ce bouton lancera la copie des photographies de votre appareil numérique vers votre ordinateur. Une nouvelle fenêtre s'affiche pour vous informer de la progression de la copie :

Figure 6Une fois la copie terminée, vos photographies sont maintenant disponibles sur votre ordinateur.
Seule la fenêtre principale du logiciel F-Spot reste affichée :
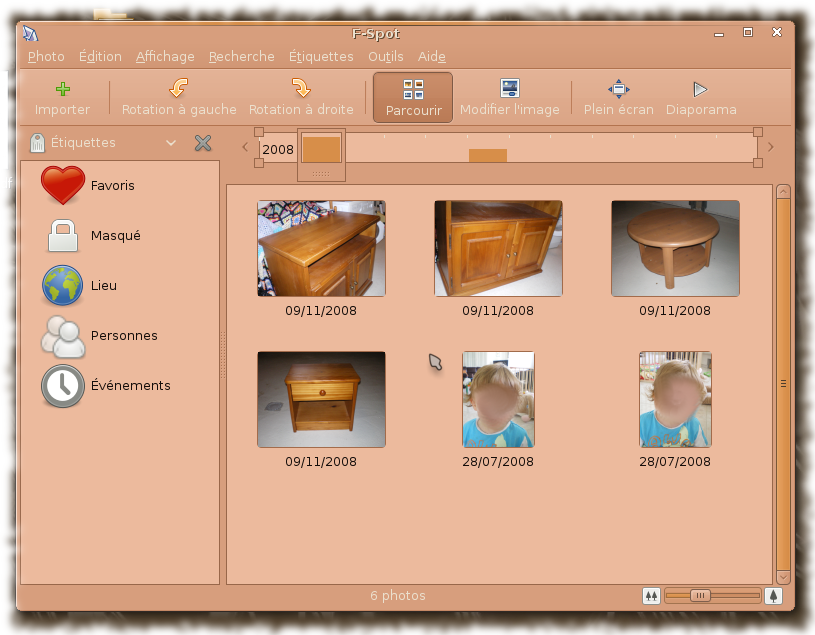
Figure 7Vous pouvez continuer à utiliser le logiciel F-Spot ou fermer sa fenêtre.
Auteur : Stéphane GALLAND; dernière modification : 11 avril 2009