| 2025-09-10 | SARL 0.15.0 |
| 2025-08-22 | Maven 3.9.11 |
| 2025-06-13 | Maven 3.9.10 |
| 2025-04-28 | TeX-UPmethodology 20250428 |
| 2025-04-26 | TeX-UPmethodology 20250426 |
| 2024-09-24 | Maven 3.9.9 |
- 1. Ouvrir la logithèque Ubuntu
- 2. Chercher le logiciel
- 3. Installer le logiciel
L'objectif de ce tutoriel est de vous permettre d'ajouter des milliers de logiciels gratuitement à votre système Ubuntu.
PRÉ-REQUIS
Vous devez être sûr que votre système Ubuntu connaît les sources fournissant les logiciels que vous voulez installer. Si le logiciel que vous recherchez est introuvable, alors il vous manque peut-être une source de logiciel. Référez-vous au tutoriel "Définir une source de logiciels" pour installer des nouvelles sources de logiciels.
Installation grâce à la logithèque Ubuntu
 Niveau : débutant
Niveau : débutant
1. Ouvrir la logithèque Ubuntu
La logithèque Ubuntu est le logiciel qui vous permettra simplement d'accéder à un très grand nombre de logiciels à installer.
Comme l'illustre la figure 1, pour ouvrir la logithèque, sélectionner "Logitèque Ubuntu" dans le menu "Applications".
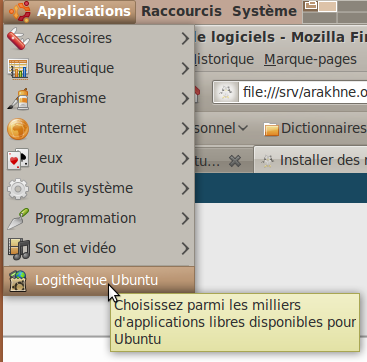
Figure 1: Ouvrir la logithèque
2. Rechercher le logiciel à installer
La logithèque classe les logiciels par catégorie. Vous pouvez parcourir la logithèque afin de trouver le logiciel que vous voulez installer.
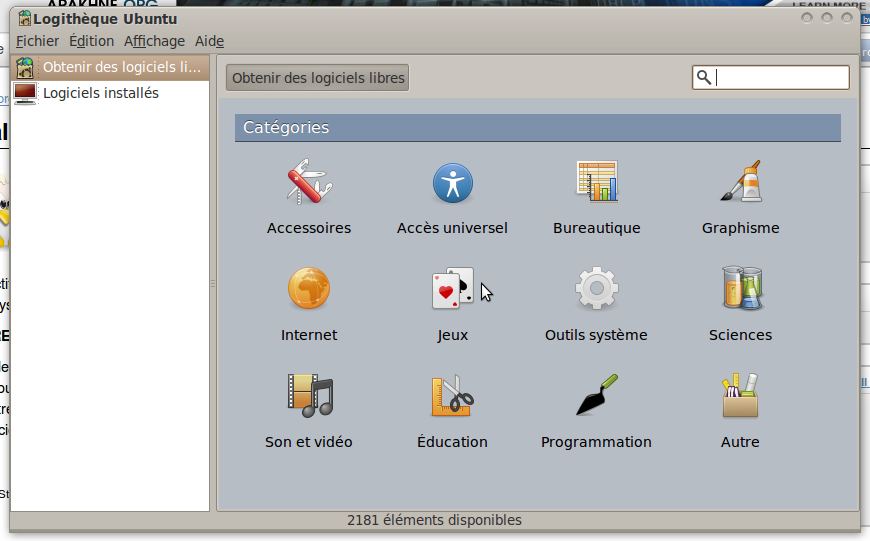
Figure 2: Rechercher le logiciel
Si vous ne trouvez pas le logiciel qui vous intéresse, veuillez passer directement à l'étape 4. Sinon sélectionnez le logiciel et appuyez sur la flèche se trouvant à droite pour afficher ses informations (voir figure 3). Passez à l'étape suivante.
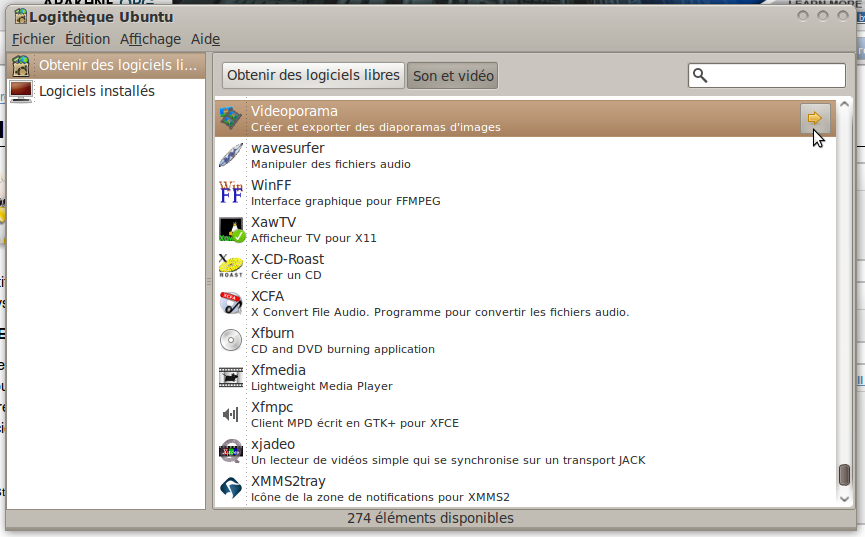
Figure 3: Sélectionner le logiciel à installer
3. Installer le logiciel
Une fois le logiciel à installer sélectionné, la fenêtre affiche les détails sur ce logiciel (voir figure 4).
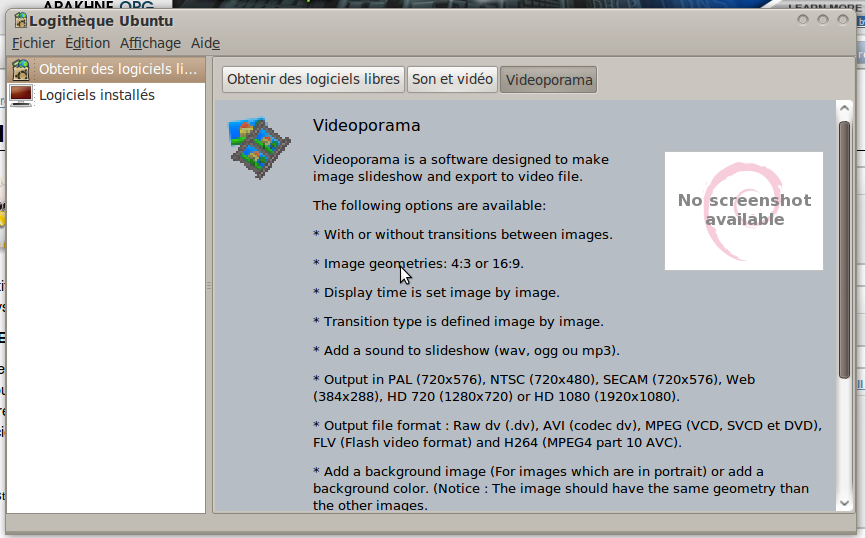
Figure 4: Détails d'un logiciel
Allez tout en bas des détails pour faire apparaître le bouton "Installer" et cliquez dessus. Suivez ensuite les étapes proposées et répondez aux questions.
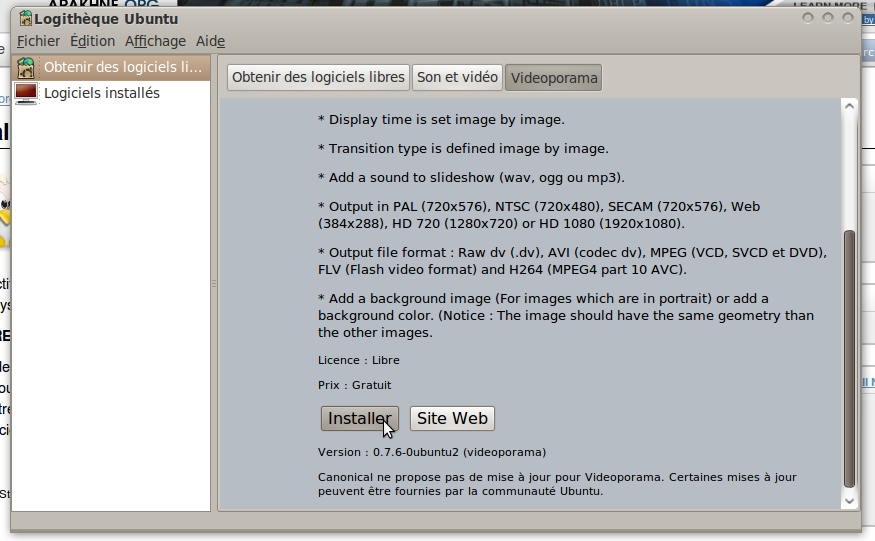
Figure 5: Installer un logiciel
Votre logiciel est maintenant installé. Vous pouvez arrêter ce tutoriel ou le recommencer pour un autre logiciel.
Installation grâce à Synaptic
 Niveau : intermédiaire
Niveau : intermédiaire
4. Installer le logiciel avec Synaptic
Parfois la logithèque Ubuntu ne propose pas le logiciel que vous recherchez. La raison est que le logiciel n'est soit pas fourni par Canonical (société éditrice de Ubuntu), soit qu'il nécessite une procédure d'installation plus complexe. Pour installer le logiciel vous devrez alors utiliser l'outil universel de gestion des logiciels : Synaptic.
La figure 6 illustre le moyen d'ouvrir Synaptic. Sélectionnez "Gestionnaire de paquets Synaptic" dans le menu "Système > Administration".
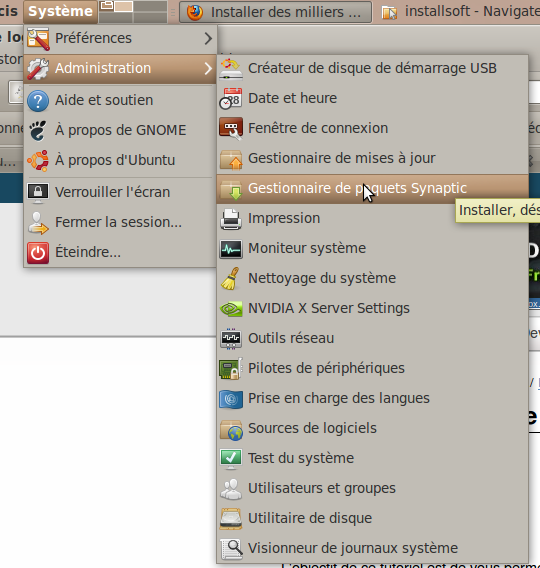
Figure 6: Ouvrir Synaptic
Synaptic est un outil plus complet et plus complexe que la logithèque Ubuntu. Il affiche la liste complète de tous les logiciels dans sa partie principale (voir figure 7). Dans Synaptic, le logiciel est appelé "paquet". La manière la plus simple d'installer un paquet est tout d'abord de le rechercher avec l'outil proposé dans la barre des outils.
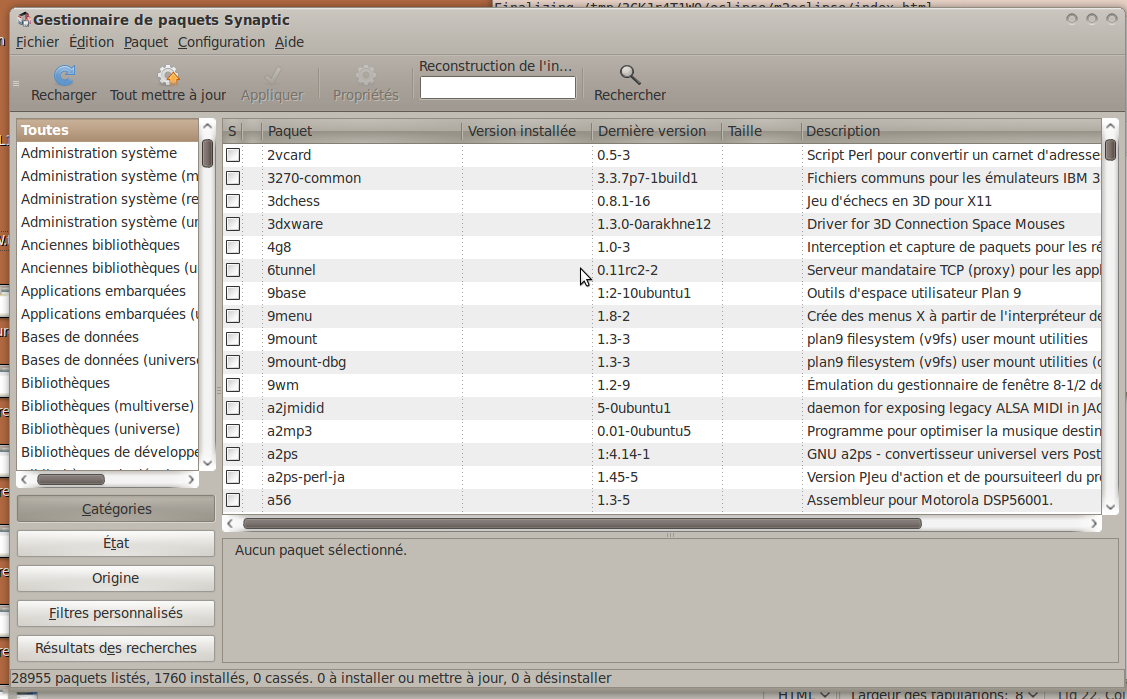
Figure 7: Fenêtre Synaptic
Comme l'illustre la figure 8, l'outil de recherche demande des mots à rechercher. Entrez le nom du logiciel ou les mots clés associés (dans notre exemple: skype). Cliquez sur "Rechercher" et après un laps de temps, Synaptic vous proposera dans sa fenêtre principale la liste des paquets pour lesquels il a trouvé le ou les mots que vous avez entré.
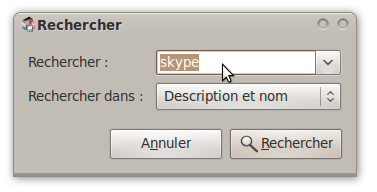
Figure 8: Recherche un logiciel dans Synaptic
Sélectionnez le ou les paquets que vous voulez installer. Puis cliquez avec le bouton droit de la souris pour afficher le menu contextuel illustré par la figure 9. Sélectionnez l'option "Sélectionner pour l'installation" ou "Sélectionner pour la réinstallation". Synaptic pourrait afficher une fenêtre supplémentaire vous demandant si vous voulez installer d'autres paquets qui sont nécessaires pour le paquet que vous venez de sélectionner. Bien entendu, il faut répondre positivement, sinon le logiciel que vous voulez installer ne le sera pas !
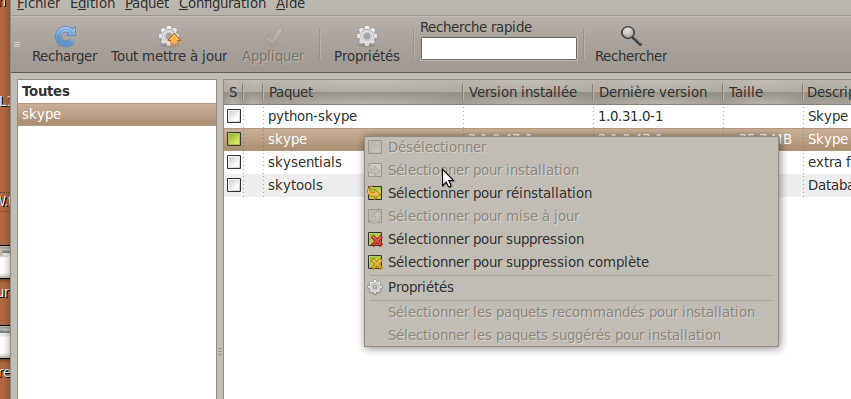
Figure 9: Installation avec Synaptic
Enfin, il faut indiquer à Synaptic que vous voulez réellement installer les logiciels sélectionnés. Cette étape peut paraître redondante et superflue mais elle est nécessaire car la procédure d'installation peut parfois être risquée pour des logiciels "folkloriques".
Pour débuter l'installation, cliquez sur le bouton "Appliquer" dans la barre d'outils de Synaptic. Synaptic pourra vous afficher d'autres fenêtres dans lequelles vous validerez les réponses à votre convenance. Une fois la fenêtre principale de Synaptic à nouveau disponible, votre logiciel a été installé avec succè (sauf si un message d'erreur est apparu).
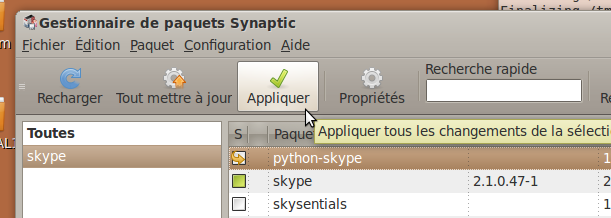
Figure 10: Démarrer l'installation
Auteur : Stéphane GALLAND; dernière modification : 30 novembre 2009