| 2025-09-10 | SARL 0.15.0 |
| 2025-08-22 | Maven 3.9.11 |
| 2025-06-13 | Maven 3.9.10 |
| 2025-04-28 | TeX-UPmethodology 20250428 |
| 2025-04-26 | TeX-UPmethodology 20250426 |
| 2024-09-24 | Maven 3.9.9 |
 Niveau : intermédiaire
Niveau : intermédiaire
L'objectif de cette page est de vous présenter comment Ubuntu Linux considère les disques durs et les partitions de ces disques durs.
Un disque dur, ça ressemble à quoi ?
Pour bien commencer un disque dur ressemble à ce qui est affiché sur la figure 1.

Figure 1: Disque dur vu de l'extérieur
Un disque dur ne doit jamais être ouvert, vous risqueriez d'endommager vos données. Cependant, et pour des raisons purement pédagogiques, la figure 2 illustre le contenu de la boîte en métal.

Figure 2: Contenu d'un disque dur
Comme vous le voyez, un disque dur est un empilement de disques, un peu comme des CD. Ils sont lus par une tête de lecture qui n'est pas sans rappeler la tête de lecture des disques vinyle.
L'importance de la défragmentation
Si vous possédez un système Windows installé, il est très vivement conseillé d'effectuer une défragmentation avant toute installation de Ubuntu Linux. C'est une opération qui consiste en gros à mieux organiser les fichiers sur votre disque dur, à les rassembler pour éviter qu'ils ne soient éparpillés.
Vos fichiers sont parfois placés un peu n'importe comment à la surface de votre disque dur ! La figure 3 contient un petit schéma pour bien comprendre dans quel état est votre disque.

Figure 3: Avant la défragmentation, c'est le bazar
Sur la surface du disque, une multitude de fichiers sont représentés : ce sont les fichiers tels qu'ils sont placés sur votre disque actuellement. Parfois, certains fichiers sont coupés en plusieurs morceaux et éparpillés sur votre disque ! On dit que les fichiers sont fragmentés (coupés en plusieurs fragments).
Comment résoudre cela ? Votre ordinateur sait le faire, mais ça demande du temps. Grâce à un outil intelligent, appelé défragmenteur, il peut partir à la recherche des fichiers fragmentés et les rassembler tous au même endroit, comme illustré par la figure 4.

Figure 4: Après la défragmentation, c'est plus propre
Les avantages seront les suivants :
- Comme vos fichiers seront près les uns des autres, le disque dur mettra moins de temps à les récupérer quand on les lui demandera. Votre Windows sera au final sensiblement plus rapide (surtout si vous n'avez jamais défragmenté et que vous utilisez votre ordinateur depuis des années !).
- Et surtout, c'est ce qui est intéressant pour préparer l'installation de Ubuntu Linux, cette organisation "prépare" votre disque au partitionnement que vous allez faire. Si vous ne le faites pas, il y a un risque (j'ai bien dit un "risque") que certains bouts de fichiers disparaissent lors du partitionnement, et vous pourriez vous retrouver à la fin avec un Windows instable !
Pour défragmenter, un utilitaire est livré avec Windows. Retournez sous Windows pour effectuer la défragmentation si vous ne l'avez pas faite auparavant
.Pour lancer cet utilitaire allez dans le menu :
Démarrer / Tous les programmes / Accessoires / Outils Système / Défragmenteur de disqueLa fenêtre de l'application s'ouvre (figure 5).
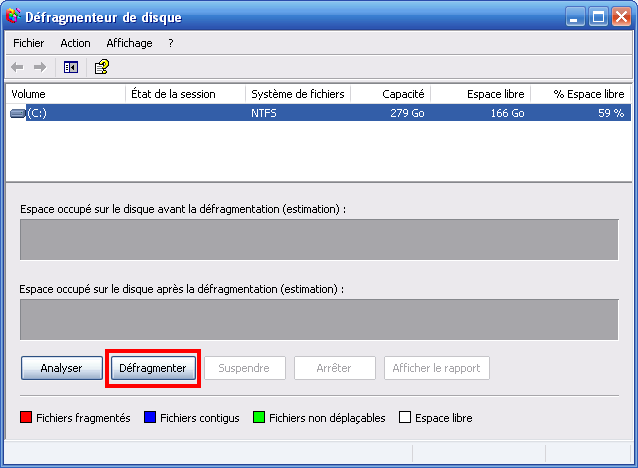
Figure 5: Défragmenteur de disque WindowsSélectionnez le disque dur que vous voulez défragmenter (celui qui contient Windows, généralement
C:) et cliquez sur le bouton "Défragmenter". Vous pouvez sortir prendre l'air, parce que la défragmentation peut prendre un moment (plusieurs heures si vous ne l'avez jamais fait).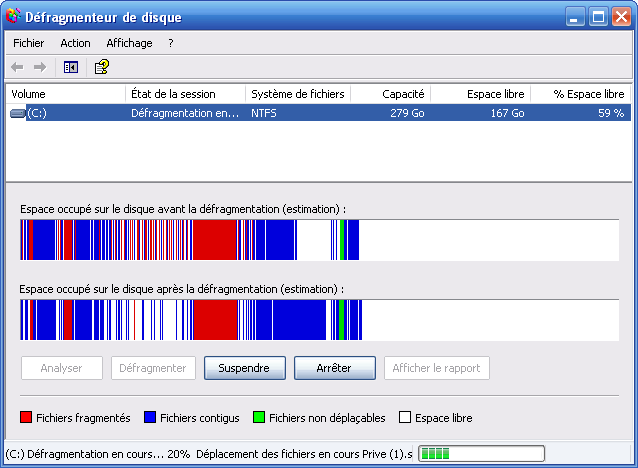
Figure 6: Défragmentation en coursNe coupez pas votre PC pendant la procédure et attendez sagement. Idéalement, évitez de trop toucher à votre ordinateur pendant la défragmentation pour ne rien perturber (ce n'est pas interdit, mais c'est déconseillé car il se pourrait que la dégramentation recommence entièrement).
Qu'est-ce que le partitionnement ?
Pour expliquer le principe du partitionnement du disque dur, nous représenterons un disque dur par un cercle. A la livraison de votre ordinateur, il y a de fortes chances pour qu'il n'y ait que Windows (figure 7).
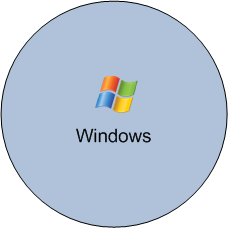
Figure 7: Partition Windows seuleVotre disque contient Windows. Ce dernier s'est installé dessus et il considère que tout doit lui être alloué, donc qu'il peut mettre des fichiers où il veut sur le disque.
Supposons maintenant qu'on introduise Ubuntu Linux. Il est impossible de mettre 2 systèmes d'exploitation (ici Windows et Linux) ensemble au même endroit. Cela ferait trop de conflits. Pour résoudre le problème, le partitionnement est introduit. Cela consiste à découper son disque en plusieurs parties. Si 50% de l'espace était donné à Linux, et 50% à Windows, le schéma ressemblerait à la fogure 8.
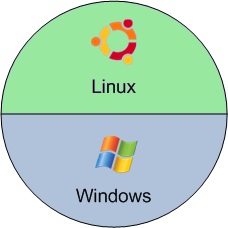
Figure 8: Partitions Linux et WindowsUne pratique courante est de créer une troisième partition pour stocker vos documents (figure 9).
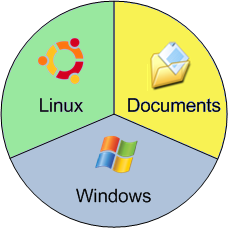
Figure 9: Partitions Linux, Windows et documentsAinsi, Linux et Windows pourraient s'échanger vos fichiers (photos, documents texte, etc) sans interférer entre eux. Autre intérêt de cette technique : si par hasard vous devez réinstaller Linux ou Windows, vous ne perdriez pas vos documents car seules les partitions Linux ou Windows seraient formatées !
Les systèmes de fichiers
Sur chaque partition, les fichiers sont organisés selon ce qu'on appelle un système de fichiers. C'est en quelque sorte une façon d'organiser les fichiers : ils sont tous référencés dans une sorte de gigantesque annuaire.
Le système de fichiers permet aussi de dire qui a le droit de voir tel ou tel fichier. D'autre part, les systèmes de fichiers récents sont dits "journalisés", c'est-à-dire qu'en cas de crash (votre pc est éteint brusquement), le système est capable de retrouver ses fichiers sans trop de problèmes.
Règle importante : il ne peut y avoir qu'un seul système de fichiers par partition.
Il existe un nombre important de systèmes de fichiers différents, en voici quelques-uns à connaître.
- Systèmes de fichiers Microsoft (DOS et Windows)
- FAT 16 : un très vieux système de fichiers, capable de gérer jusqu'à 4 Go de données. Il est donc impossible de faire une partition en FAT 16 de plus de 4 Go. Il était très utilisé à l'époque du DOS et aux débuts de Windows 95.
- FAT 32 : une évolution du FAT 16, qui pousse la limite de taille à 2 To (2000 Go). Le FAT 16 et le FAT 32 ont la particularité de beaucoup fragmenter les fichiers, d'où la nécessité de défragmenter régulièrement, sinon on prend le risque de voir son disque ressembler à un véritable champ de bataille.
- NTFS : apparu avec Windows NT, puis réutilisé par Windows XP, Vista et 7, il permet de créer des partitions d'une taille allant jusqu'à 16 Eo (16 Exaoctets, soit 16 000 000 000 de Gigaoctets). Mais ce n'est pas tant la taille maximale qui est intéressante (on en est franchement loin) que les avantages que le NTFS procure à côté. Contrairement au FAT 32, c'est un système de fichiers journalisé qui récupère beaucoup mieux les données en cas de crash du disque. D'autre part, on peut donner des droits sur certains fichiers, les crypter, les compresser, etc. Enfin, les fichiers sont censés moins se fragmenter, mais ils se fragmentent cependant toujours.
- Win FS : c'est le successeur de NTFS. Il était censé sortir avec Windows Vista, mais un retard dans son développement a obligé Microsoft à sortir Windows Vista avec NTFS. Le Win FS sera proposé plus tard via un patch.
- Systèmes de fichiers Linux
- Ext2 : c'est le système de fichiers qui a longtemps été utilisé sous Linux. Il a été développé par un français (Rémy Card) et présente la particularité de ne pas se fragmenter. Ainsi, sous Linux et depuis longtemps, il n'y a pas besoin de faire de défragmentation.
- Ext3 : l'ext3 est très proche de l'ext2, à une différence majeure près, la journalisation. En effet, ext2 n'était pas journalisé, et en cas de crash disque on risquait plus facilement une perte de données. Ce n'est plus le cas avec l'ext3. A noter que l'ext2 et l'ext3 sont parfaitement compatibles entre eux, dans un sens comme dans l'autre.
- Ext4 : est le successeur du système de fichiers ext3. Il garde une compatibilité avec son prédécesseur et est considéré par ses propres concepteurs comme une étape intermédiaire devant mener à un vrai système de fichiers de nouvelle génération tel que btrfs. Toutefois, ext4 est une étape utile et non une simple solution temporaire.
L'ext3 fonctionne parfaitement sous Linux. Cependant, Windows ne le reconnaît pas naturellement... à moins d'installer un programme qui lui permettra de l'utiliser. Je peux vous recommander FS Driver, qui rend utilisable l'ext2 et l'ext3 sous Windows.
Auteur : Stéphane GALLAND; dernière modification : 4 mars 2010
- Systèmes de fichiers Microsoft (DOS et Windows)