General Links
Recent News
All news
| 2025-09-10 | SARL 0.15.0 |
| 2025-08-22 | Maven 3.9.11 |
| 2025-06-13 | Maven 3.9.10 |
| 2025-04-28 | TeX-UPmethodology 20250428 |
| 2025-04-26 | TeX-UPmethodology 20250426 |
| 2024-09-24 | Maven 3.9.9 |
Search
Mailing List
Résumé
- 1. Ouvrir un terminal
- 2. Entrer :
word2pdf *.doc
ou :word2pdf f1.doc f2.doc
Transformer en masse des documents Word en documents PDF
 Niveau : intermédiaire à confirmé
Niveau : intermédiaire à confirmé
Ce tutoriel vous permettra de transformer facilement et rapidement un grand nombre de documents Word en documents PDF. Ce tutoriel a été réalisé pour les systèmes Linux Ubuntu. Vous pouvez cliquer sur les images pour les agrandir.
Pré-requis 1 :
Vous devez télécharger le fichier word2pdf. Nous supposerons dans la suite de ce tutoriel que ce fichier téléchargé est placé dans un dossier de votre ordinateur nomméDOSSIERPré-requis 2 :
Vous devez télécharger l'archive jodconverter-2.2.2.tar.gz et décompressez la dans le dossier nomméDOSSIER.Pré-requis 3 :
Vos fichiers Word doivent pouvoir s'ouvrir à l'aide du logiciel Open Office. En effet, Open Office sera utilisé pour réaliser les transformations.Démarche :
Un terminal est un logiciel permettant d'entrer des commandes Linux directement. Nous allons utiliser le fichier
word2pdfdans la suite de ce tutoriel. Ce fichier contient des commandes Linux permettant de transformer un ensemble de documents Word en documents PDF.Deux méthodes sont possibles pour ouvrir un terminal :
- Première méthode (nécessite l'installation du paquet
nautilus-open-terminal) :- Ouvrir le dossier contenant les documents Word.
- Cliquer avec le bouton droit de la souris sur le fond du dossier.
- Dans le menu contextuel, choissiez l'option «Ouvrir dans un terminal» (voir figure 1).
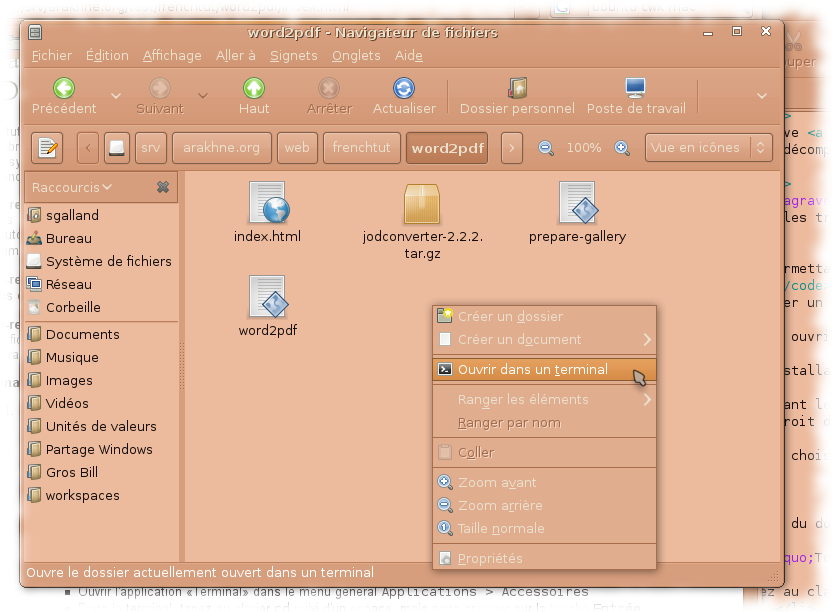
Figure 1 - Seconde méthode :
- Ouvrir le dossier parent du dossier contenant les documents Word.
- Ouvrir l'application «Terminal» dans le menu général
Applications > Accessoires(voir figure 2)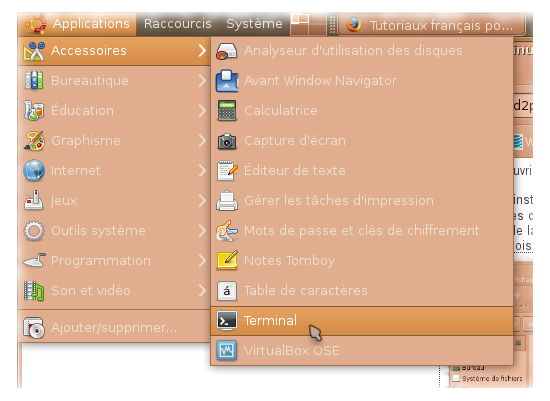
Figure 2 - Dans le terminal, tapez au clavier
cdsuivi d'un espace, mais sans appuyer sur la toucheEntrée - Glisser-déposer le dossier contenant les documents Word dans le terminal. Le nom complet du dossier devrait apparaître après le
cd(voir figure 3).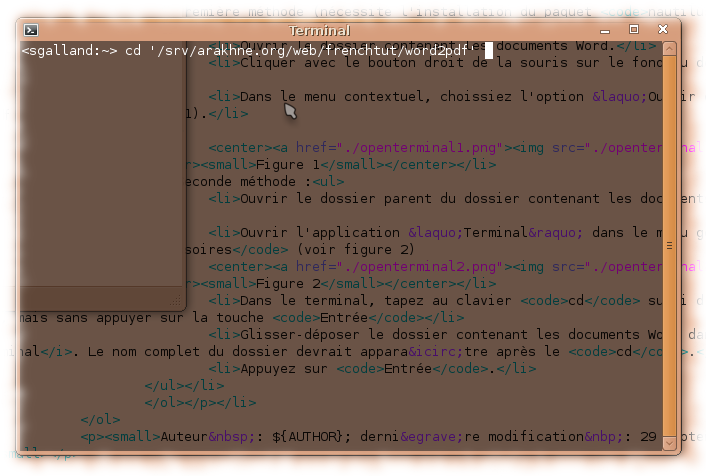
Figure 3 - Appuyez sur
Entrée.
- Première méthode (nécessite l'installation du paquet
- Entrer dans le terminal la commande permettant de lancer
word2pdfsuivie de la liste des fichiers Word à transformer. Deux cas de figures peuvent se présenter :- pour transformer tous les fichiers dans le dossier, taper dans le terminal (en respectant les espaces entre les mots) : word2pdf *.doc
suivie d'un appui sur la toucheEntrée(voir figure 4)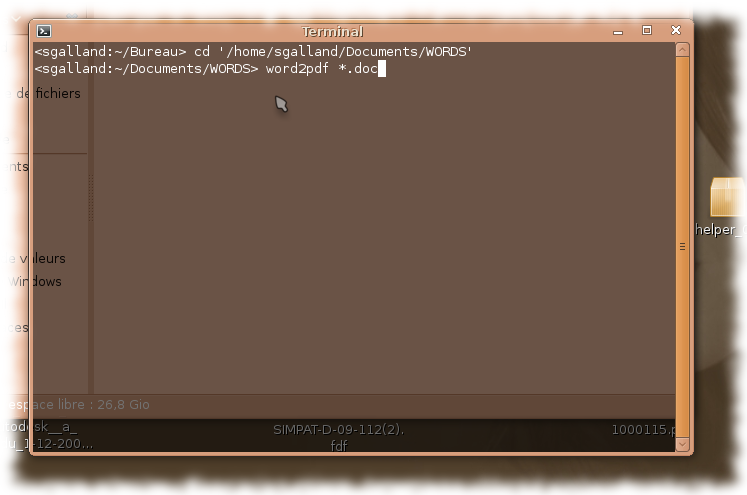
Figure 4 - pour transformer un ou plusieurs fichiers, taper dans le terminal word2pdf
suivie de la liste des noms des fichiers à transformer (séparés par des espaces) et d'un appui sur la toucheEntrée.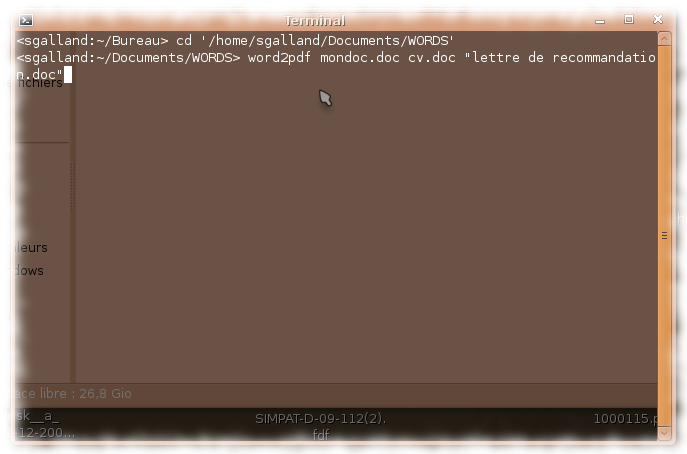
Figure 5mondoc1.doc,cv.docetlettre de recommandation.doc. Vous pouvez remarquer la présence d'espaces entre les noms des fichiers et que le nom de fichier contenant des espaces est encadré par des guillemets. Astuce : dans un terminal en appuyant sur la touche tabulation vous pouvez compléter automatique le nom d'un fichier à partir des premiers caractères tapés.
- pour transformer tous les fichiers dans le dossier, taper dans le terminal (en respectant les espaces entre les mots) : word2pdf *.doc
- Si le message «
bash: word2pdf : commande introuvable» apparaît, c'est que le logicielword2pdfn'a pas été trouvé. Vous pouver recommencer l'étape 2 en remplaçantword2pdfpar l'un des choix suivants. Si le problème persiste, alors vous n'avez pas respecté les pré-requis 1 et 2 de ce tutoriel. Dans les choix ci-dessous, remplacezDOSSIERpar le nom du dossier où vous avez copiéword2pdf:DOSSIER/word2pdfperl DOSSIER/word2pdf
- Lorsque le terminal affiche à nouveau l'invite de commande avec le curseur, alors
word2pdfa terminé sa tâche et vous devez retrouver les documents PDF dans le même dossier que les documents Word.
Auteur : Stéphane GALLAND; dernière modification : 29 septembre 2009